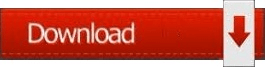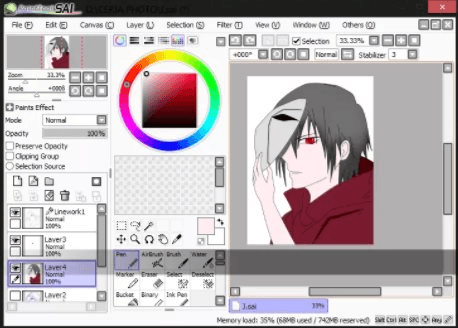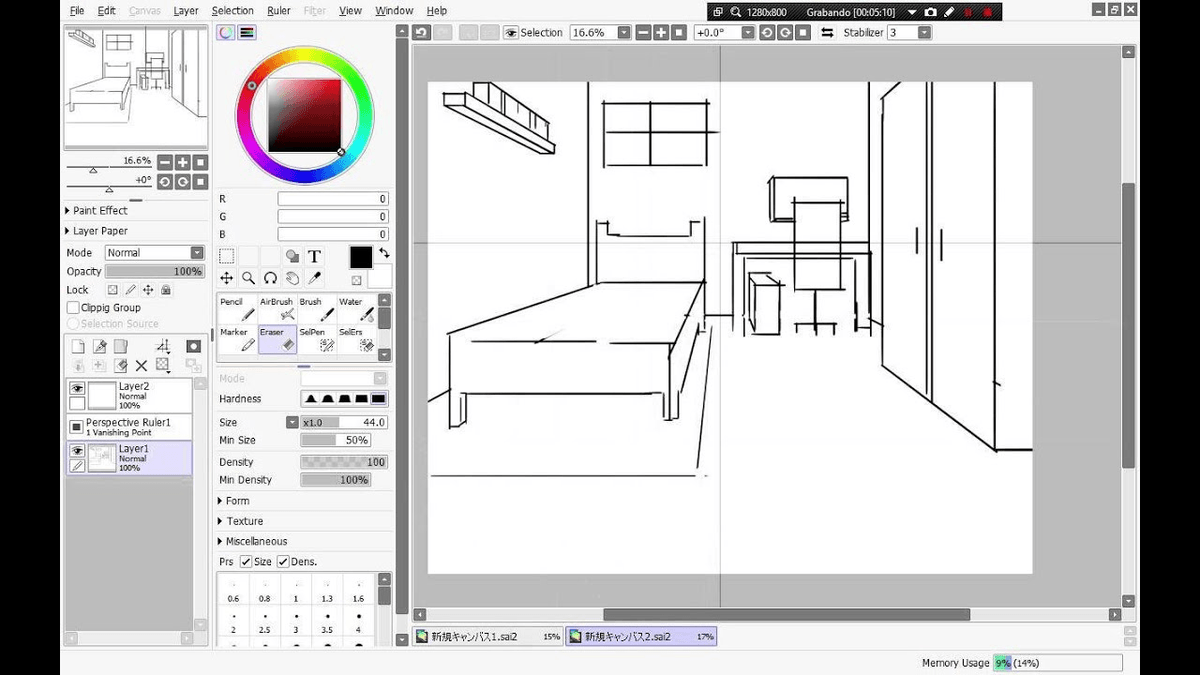sai2 this shape will be retained as a vector layer. If you save your file with SAI’s native file system. Note #1: Using the Shape Tool will create a Shape Tool Layer in your layer panel. Step 4: After selecting a color in the Color Panel, Hover your cursor over the circle until you see the bounding box light up, and click on one of the four circle endpoints.Īnd there you have it, a perfect circle in your color of choice! Step 3: To change the color of your circle, click Color in the Shape Tool Menu. Step 2: While holding down the Shift key, click and drag to make your circle as desired. Step 1: Click on the Shape Tool (located between the Magic Wand and Type Tool) on the main menu and select Circle. I recommend updating your software to access the following commands. Note: If you are using an older version of PaintTool SAI, such as VER 1, the Shape Tool will not be available. If you want to create a perfect circle in PaintTool SAI, using the Shape Tool is the easiest and most efficient option.įollow the steps below to create a perfect circle in PaintTool SAI with the Shape Tool. Method 1: Perfect Circles Using the Shape Tool Method 2: Perfect Circles Using an Ellipse Ruler.
Method 1: Perfect Circles Using the Shape Tool.